Configuring LAN / WIFI IP on Xprinter
Category: FAQs
1. Quick Start Guide & User Manual
2. Driver Installation for Windows / Mac / Linux
Download the corresponding drivers for your device:
https://drive.google.com/drive/folders/1Nj_xiN1Er8i-vx1U_JG8P1deI7xdV1nr?usp=sharing
3. App Installation for Android / iOS
Download the corresponding app for your device:
iOS: https://apps.apple.com/gb/app/l-print/id1288952997
Android: https://appsenjoy.com/5bf8Y
4. Designing and Printing
You can design and print labels directly from any application e.g. word, powerpoint, excel or browser.
Tip: Before printing any media from any application, ensure media size, width and height are set correct based on your physical media dimensions.
4. Help and Support
If you encounter driver compatibility issues on Windows or settings not being saved, re-install the driver again using “Run as Administrator” or login to an Administrator account to install the driver.
Do contact us if you encounter any difficulties during the installation process.
If you encounter issues during installation visit the link below:
http://www.nichepeak.com/faqs/troubleshooting-printer-issues/
Follow this link to learn how to care for your thermal printer:
How to care for your thermal printer
5. Frequently asked questions and answers (FAQs)
- How to get the program correctly installed to my Mac computer?
MacOS itself has a very sophisticated security mechanism. If you’re installing software that isn’t certified by Apple, it triggers this defense mechanism. So you need to change the Security & Privacy in your Mac first. You can Google search the steps or ask us to send the steps for you.
- Prints lines in label and not clearly, how to make it right? And how to print a full postage label on the 4×6 labels?
For PDF printing, we recommend Adobe Acrobat Reader DC this software to open and print, remember to set the “Halftone” to “None” if you use other format file. For Mac users, go into the cupsctl web interface and make changes to the printer. Some user suggest changed the color option to “none” and print darkness to “15” and they came out crystal clear.
For how to print full label: Make sure the label size to print is correct, There is setting change between label sizes for you need, you can find the setting for labels size.
Setting up a printer by yourself can be a daunting task.
We offer some simple troubleshooting tips that can help resolve some of the more common problems that you might experience during the installation process.
Issue: PC unable to connect to printer
Resolution: Check your printer settings are configured properly.
Open “Control Panel”, under “Hardware and Sound”, go to “View devices and printers”.

Select the printer you wish to configure.

Right click and select “Printer Properties”

Select tab “Port” and check the correct port is selected for your printer. If your printer is connect via USB please select the correct USB port that it is connected to.

Direct thermal / Direct Transfer printers need regular love and care for good performance.
A poorly maintained and neglected printer can suffer from early failures and poor printouts due to accumulated debris or dust from the print media or the environment.
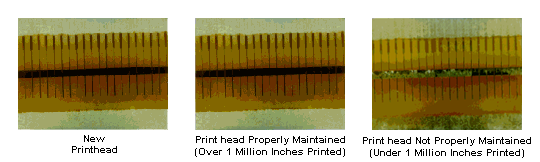
Taking good care of your printer will ensure your printouts are of high quality on your desired media.
Follow these simple guidelines to maintain your print quality and lifetime of your thermal printer.
Take Care of Print Heads & Rollers

You should check the print heads and rollers typically after going through an entire roll of media or ribbon
If they are dirty, it is time to give them some love and care.
Firstly, switch off your print before doing any inspection or cleaning. Avoid touching the print heads with your bare heads.
Use a swab or lint-free cloth with small amounts of rubbing alcohol (Isopropyl alcohol).
Apply gentle pressure to clean off any debris or dust on the print head or platen roller.
Clean the external housing with a moist cloth and clean the inner housing with compressed air or vacuum.
Allow all parts to dry fully before resuming cleaning.
Monitor Print Settings
Your printer has settings that allows you to adjust the “Darkness” and “Speed” of your printouts. To lengthen the lifespan of your printer, operate on a conservative setting that allows you to produce quality printouts without stressing your print heads with excessive “Darkness” and “Speed” settings.
Pick the Right Media
Choosing quality labels and print media greatly extends the lifespan of your printer. Cheap media can cause dust or debris build up and damage printer elements.
